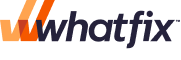- 11 Jun 2024
- 2 Minuten zu lesen
- Drucken
- DunkelLicht
- pdf
Walkthrough Menü erstellen
- Aktualisiert am 11 Jun 2024
- 2 Minuten zu lesen
- Drucken
- DunkelLicht
- pdf
{{variable.Walkthrough Menu}} ist eine In-App-Sammlung von Walkthroughs, die Benutzern helfen, Aktivitäten oder Aufgaben in Ihrer mobilen App abzuschließen.
Sie können Ihre {{variable.Walkthrough Menu}} mithilfe der folgenden Schritte erstellen und konfigurieren:
Schritt 1: Erstellen Sie ein Walkthrough-Menü-Projekt
Schritt 2: Erfassen Sie Ihre Mobile App Bildschirme
Schritt 3: Identifizieren Sie den Bildschirm
Schritt 4: Gestalten Sie das Walkthrough-Menü
Schritt 1: Erstellen Sie ein Walkthrough-Menü-Projekt
{{snippet.German_mobile_create project}}
- Im Abschnitt In-App-Hilfe klicken Sie {{variable.Walkthrough Menu}}.

{{snippet.German_mobile_create steps 4-6}}
- Ihr {{variable.Walkthrough Menu}}-Projekt wird erstellt und Sie werden zum Whatfix Mobile Studio weitergeleitet.

{{snippet.German_mobile_capture app}}
{{snippet.German_mobile_identify screen}}
Beispiel: Wenn Sie ein {{variable.Walkthrough Menu}} auf dem Startbildschirm anzeigen möchten, können Sie den Titel Start auswählen, der den Bildschirm eindeutig identifizieren und das {{variable.Walkthrough Menu}} auf dem richtigen Bildschirm anzeigen kann.
Klicken Sie Weitere hinzufügen, um mehr Elemente auf der Seite auszuwählen und wiederholen Sie dann Schritt 2.

Schritt 4: Gestalten Sie die {{variable.Walkthrough Menu}} Sie können Walkthroughs in Ihrem {{variable.Walkthrough Menu}} hinzufügen.
Verwenden Sie die folgenden Schritte, um Ihr {{variable.Walkthrough Menu}} zu gestalten:
- Auf dem Whatfix Mobile Studio gehen Sie nach links und wählen Sie Design aus.

Die {{variable.Walkthrough Menu}} wird im Studio angezeigt.

Klicken Sie auf den Flow-1 im {{variable.Walkthrough Menu}}, um Ihr {{variable.Walkthrough}} hinzuzufügen und zu konfigurieren.

Konfigurieren Sie das {{variable.Walkthrough Menu}} mit den folgenden Optionen: i) Sie können einen Namen zu Ihrem {{variable.Walkthrough}} hinzufügen.

ii) Um Ihr {{variable.Walkthrough}} in Ihre {{variable.Walkthrough Menu}} hinzuzufügen, kopieren Sie die Projekt-ID des {{variable.Walkthrough}}-Projekts, das Sie erstellt haben, und fügen Sie sie im Abschnitt Projekt-ID ein.

iii) Um Ihr {{variable.Walkthrough}} mit der {{variable.Walkthrough Menu}} zu verbinden, klicken Sie Verbinden.

- Das {{variable.Walkthrough}}-Projekt, das Sie zu Ihrer {{variable.Walkthrough Menu}} hinzufügen, sollte dieselbe App-Version wie die {{variable.Walkthrough Menu}} haben
* Sobald Sie die gültige Projekt-ID eingeben, wird der {{variable.Walkthrough}} automatisch zu Ihrem {{variable.Walkthrough Menu}} hinzugefügt.

iv) Sie können Ihre Walkthroughs neu anordnen, Walkthroughs hinzufügen oder Walkthroughs mit der Aktionsleiste löschen.

v) Wenn Sie mehr Walkthroughs hinzufügen möchten, wiederholen Sie die Schritte 2 und 3.
Klicken Sie Bearbeiten, um einen Namen zu Ihrer {{variable.Walkthrough Menu}} hinzuzufügen und die Schriftart der {{variable.Walkthrough Menu}} zu ändern. Sie können auch Benutzereigenschaft hinzufügen um die Erfahrung für Ihren Endbenutzer zu personalisieren.


Klicken Sie Erledigt.

Konfigurieren Sie die folgenden Optionen in {{variable.Walkthrough Menu}}:
- Zeigen Sie das {{variable.Walkthrough Menu}} in der Sprache Ihrer Wahl.
- Aktivieren Sie den SYMBOL Schalter, um es Ihren Endbenutzern zu ermöglichen, das {{variable.Walkthrough Menu}} mit einem Symbol zu starten. Weitere Informationen finden Sie unter Benutzen Sie Icons, um ein Walkthroughmenü zu starten.
- Definieren Sie, wann das {{variable.Walkthrough}} mit dem ENTDECKUNGSTRIGGER starten soll. Weitere Informationen finden Sie unter Den Discovery-Trigger in Walkthrough verwenden.
- Wählen Sie aus, wie Sie Ihren {{variable.Walkthrough}} mithilfe des FLOW TERMINATION Dropdown-Menüs beenden möchten. Für weitere Informationen sehen Sie Flow Termination zum Abbrechen des Walkthroughs.
Der {{variable.Walkthrough Menu}} den Sie erstellen, wird automatisch gespeichert.
{{snippet.German_mobile_publish_note}}