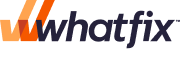- 15 May 2024
- 3 Minutes To Read
- Print
- DarkLight
- PDF
Create Drawer
- Updated On 15 May 2024
- 3 Minutes To Read
- Print
- DarkLight
- PDF
Drawers are in-app messages that slide from the sides (either left or right) of the app screen. They are useful to show information that needs to be easily accessible for your end users. For example, you can show help information on any app screen as a Drawer.

You can create and configure your Drawer using the following steps:
Step 1: Create a Drawer project
Step 2: Capture your Mobile app screens
Step 3: Identify the screen
Step 4: Design the Drawer
Step 1: Create a Drawer project
On the Whatfix Mobile Dashboard, click the app in which you want to create your project.

To create a new project, click + New.

- In the In-app messages section, click Drawer.

Enter a name for your project.

Enter the App Version or select the App Version using the dropdown.
 Info:
Info:- Use the latest version of your app to create Whatfix Mobile content. For more information on app version, see What is an App Version?
- Ensure that you add the correct app version from the app build that was integrated with the Whatfix Mobile SDK.
Click Create.

- Your Drawer project gets created and you are redirected to the Whatfix Mobile Studio.

Step 2: Capture your Mobile app screens
Capture screens as a one-time step using the Whatfix Creator widget. The widget enables you to capture app screens as screenshots and saves them to your Whatfix Mobile Dashboard to create in-app guidance content. It also enables you to preview your projects and test them before publishing.
For more information on how to capture and add app screens, see Capture Mobile app screens.
Use the following steps to add a screen:
On the Identify Screen window, click + Add screen.

Select the screen where you want to create the content and click Add Screen.

Step 3: Identify the screen
After capturing the screen, you need to identify the unique elements on the screen and tag the screen so that the in-app experience you create appears on the right page.
To identify the unique elements on the screen and to tag the right screen, click + Add Identifier.

Click the desired element on the page.

Example: If you want to show a Drawer on the Home screen, you can choose the title Home, which can uniquely identify the screen and show the Drawer on the correct screen.
Click Add More to select more elements on the page and then repeat step 2.

Step 4: Design the Drawer
You can choose a template for your Drawer and then design it as per your requirement.
Use the following steps to design your Drawer:
On the Whatfix Mobile Studio, click Design.

Choose a template for your Drawer.
 your title goes here
your title goes hereThe Drawer template you choose appears on the Studio.

Click the Drawer to customize it as required. For more information, see Customize Drawer.
To add or generate the audio for the in-app experience in the language of your choice, go to the LANGUAGE SUPPORT section, and then select the language using the dropdown.

Configure AUTO DISMISS if you want to dismiss the Drawer after a delay. You can also configure the TRIGGER EVENT and ELEMENT TERMINATION conditions to trigger and terminate the Drawer.
 your title goes here
your title goes hereFor more information on element trigger and termination conditions, see
The Drawer you create is automatically saved.
Preview projects on a device before making it live for your end users.
After creating and designing your Project, click Publish to make it live for your end users. For more information on publishing Whatfix Mobile content, see Publish Whatfix Mobile content.