- 11 Jul 2025
- 2 Minutes To Read
- Print
- DarkLight
- PDF
Display Rules for showing tooltips
- Updated On 11 Jul 2025
- 2 Minutes To Read
- Print
- DarkLight
- PDF
Display Rules enable you to configure Flows to display the tooltip only when pre-determined conditions are met. This ensures that the tip appears at the right time and at the intended place.
Configure Display Rules while creating Whatfix Content (Flows, Smart Tips, Beacons, User Actions) on Whatfix Studio or after creating on the Whatfix Dashboard.
Conditions are set based on the following,
Use the following steps to add Display Rules to Flow steps:
Log in to the application where you want to create content, and then launch the Whatfix Studio.

Click Flow.

Enter the name of the Flow as you want it displayed to the users.

Click + Add Step.
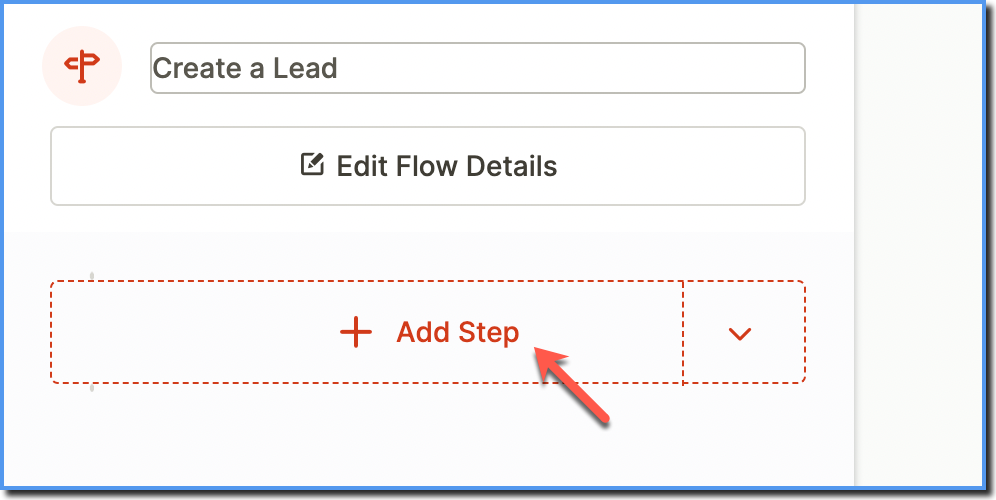
Under Choose step type, select the Flow step type.

You also have the option to select a default template by clicking Set as Default for all the subsequent steps in a Flow. If you change the default step at an enterprise (ENT) level, it appears the same for all the users using that ENT.
- Click the desired element on the page that the user needs to select.

- With the new Flow enhancement feature, you have the option to select two types of Flow steps, and not just element latching Flows. A dialog box appears on the application to highlight the two types of Flows. Under Choose step type, select a Flow step based on your requirements: either Attached to element or Free-floating.

| Attached to element | Free-floating |
|---|---|
| When you select this type of Flow step, it remains attached to an element on your application. | When you select this type of Flow step, it remains flexibly positioned devoid of any element attachment. |
For more information, see Free-floating Flows and Create a Free-floating Flow step.
The Flow enhancement feature is in Beta currently. Contact support@whatfix.com for more information.
- Review or edit the auto generated action text on the step.

Enter any additional information that you want to provide in the description section of the tooltip.
Click Advanced Options.

Expand the Display Rules section and then click Add Rule. Display Rules enable you to configure Flows to display the tooltip only when pre-determined conditions are met.

Set the desired conditions. For more information on the different conditions that are used in Display Rules, see Visibility and Display Rule Conditions.

Use Add Rule to add multiple conditions if needed.

- Click Save Step to finish creating the step and then, continue creating the Flow.

For more information on creating a Flow, see Create a Flow.
